3 Simple Practical Methods to Enable NTFS on Mac
Tips & Tricks • February 27, 2020
Summary: Through this article, we will introduce you to some of the simple methods to enable NTFS editing on your Mac Os system.
It is mainly advised to be handled by advanced level users who are well aware of the substantial consequences as any deviation from performing the right action can lead to undesirable results. The hidden option that we are talking about is an experimental feature that is not supported by Apple as NTFS is not considered as a trusted platform to transfer data between Mac and Windows systems.
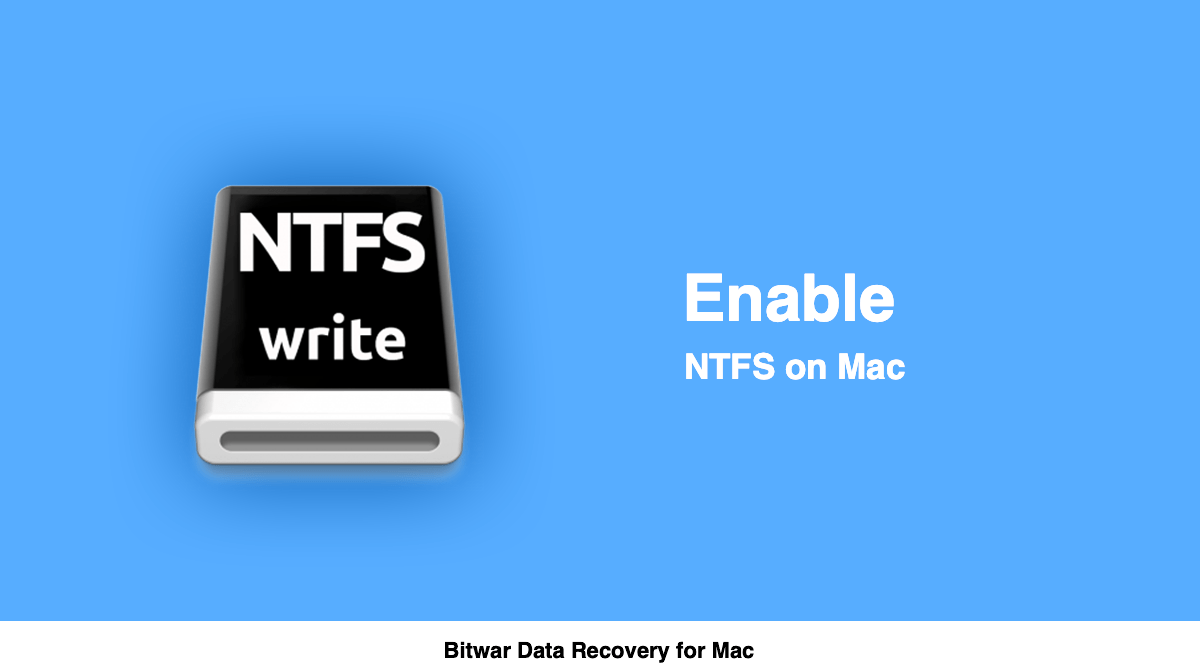
But, some users would still want to go ahead with it and get a full read and write access. Besides all this, there can be a high risk of something going wrong such as potential data loss from the NTFS drive. Henceforth, an option like this should be the last choice and must not carry out without having an adequate data backup; thus, it is essential to create a data backup before going ahead with this option.
The other safe and recommended option uses free third party drivers to enable write support, but this will take a bit more time and effort to install, especially when you need to Disable System Integrity Protection feature on the Mac system.
Table of Contents
3 Simple Methods to Enable NTFS on Mac
Refer below as we will discuss the three different ways to enable NTFS on your Mac system based per drive with the use of a command line.
Method 1: Use Drive UUID to Enable NTFS for Mac
This method is considered to be the best approach to enable NTFS for Mac. However, it is a slightly more complex way as compared to the drive name-based method.
Step 1: Attach the NTFS drive to your Mac system and then Access the NTFS drives UUID using this command: ‘diskutil info /Volumes/DRIVENAME | grep UUID‘ (You should replace DRIVENAME with the one you used, remember to replace it in the following command.)
Step 2: Now, use the command: “UUID=ENTER_UUID_HERE none ntfs rw,auto,nobrowse” >> /etc/fstab’ to String with the resulting UUID to Append the UUID with NTFS read/write support.
Step 3: The NTFS drive may not appear on your system’s screen by default. However, it can be Retrieved from the /Volumes/ directory by accessing that folder from the Finder with the command: ‘open /Volumes‘
Step 4: If you wish to See the Drive on your desktop, then follow the command: ‘sudo ln -s /Volumes/DRIVENAME ~/Desktop/DRIVENAME‘
The experimental NTFS write mounting can also be used with a drive name rather than UUID, which will be covered below.
Method 2: Use the Drive Name to Enable NTFS for Mac
Step 1: Use the command: ‘sudo echo “LABEL=DRIVE_NAME none ntfs rw,auto,nobrowse” >> /etc/fstab‘ to Add NTFS Write Support with the windows drives name.
This option works with the sudo command. Therefore, you would need to input the admin password to execute the command correctly. Additionally, this command appends the drive name to the end of the /etc/fstab file, as /etc/ is a directory of the system; therefore, superuser access is needed to write into the files in the directory, and that is why sudo prefix is required.
Example: If you add read and write support to an NTFS drive with the name ‘WINDOWS9‘, it would appear as: “sudo echo “LABEL=WINDOWS9 none ntfs rw,auto,nobrowse” >> /etc/fstab”
If the drive has a complicated name, then Use the above-given UUID method or consider Renaming the NTFS drive in windows before mounting with write support.
Step 2: Look into /Volumes/ to search for the newly mounted Windows NTFS drive having read and write support. This can also help to create a link on the OS X desktop for accessing the mounted NTFS drive easily. ‘sudo ln -s /Volumes/DRIVENAME ~/Desktop/DRIVENAME && open ~/Desktop/DRIVENAME‘
Method 3: Enable NTFS for Mac with FUSE
Step 1: Download and install FUSE for Mac OS and use the Default Option while installing. Additionally, there will be a requirement of Apple’s command-line developer tools to proceed. If you do not have them on your system, then go to the Terminal window from Finder > Applications >Utilities to run the command here: ‘xcode-select –install‘ and click on Install to install the tools.
Besides, install the Homebrew package manager and copy-paste the command script: ‘/usr/bin/ruby -e “$(curl -fsSL https://raw.githubusercontent.com/Homebrew/install/master/install)‘ into the Terminal window, followed by pressing the Enter key. Homebrew will be automatically installed on by entering your password when prompted.
Step 2: After installing Homebrew, execute the command: ‘brew install ntfs-3g‘ in the Terminal window to Install ntfs-3g.
Step 3: Now, NTFS partitions in read or write mode can be Manually Mounted using the command: ‘sudo mkdir /Volumes/NTFS‘
Step 4: After this, when you Attach the NTFS drive in your system, execute the following command script: ‘diskutil list‘ to list out the disk partitions.
Step 5: Look for the Device Name of your NTFS partition which stated /dev/disk3s1 by checking the partition with Windows_NTFS file system.
Step 6: There can be a chance that the NTFS partition is mounted automatically in your system. Therefore, you will need to Unmount it. This can be done by Replacing /dev/disk2s1 with your NTFS partition’s device name sudo umount /dev/disk2s1.
Step 7: Run the command: ‘sudo /usr/local/bin/ntfs-3g /dev/disk2s1 /Volumes/NTFS -olocal -oallow_other‘ to mount the drive, replace /dev/disk2s1 with your NTFS partition’s device name.
You will be able to see the file system mounted at /Volumes/NTFS; it will flash like a normally mounted drive on your desktop. After this, you can Eject the NTFS drive by following the normal process.
Start Enable NTFS on Mac!
You can enable read or write support for Mac by following any of the methods above-stated. However, all of these methods require some level of knowledge and precision, as even a little mistake can take all your effort to turn into zero and make things look uglier. We highly suggest using FUSE approach for this task as it is a more organized and safe way to do this.










Michael says: