Easy Solutions to Resolve ‘Time Machine Not Working after Mojave Update’ Issue on Mac
Tips & Tricks • August 12, 2020
Summary: Through this article, we will get you introduced to some of the best ways to resolve the ‘Time Machine Not Working after Mojave Update‘ issue and recover all the essential data with Bitwar Data Recovery Software for Mac.
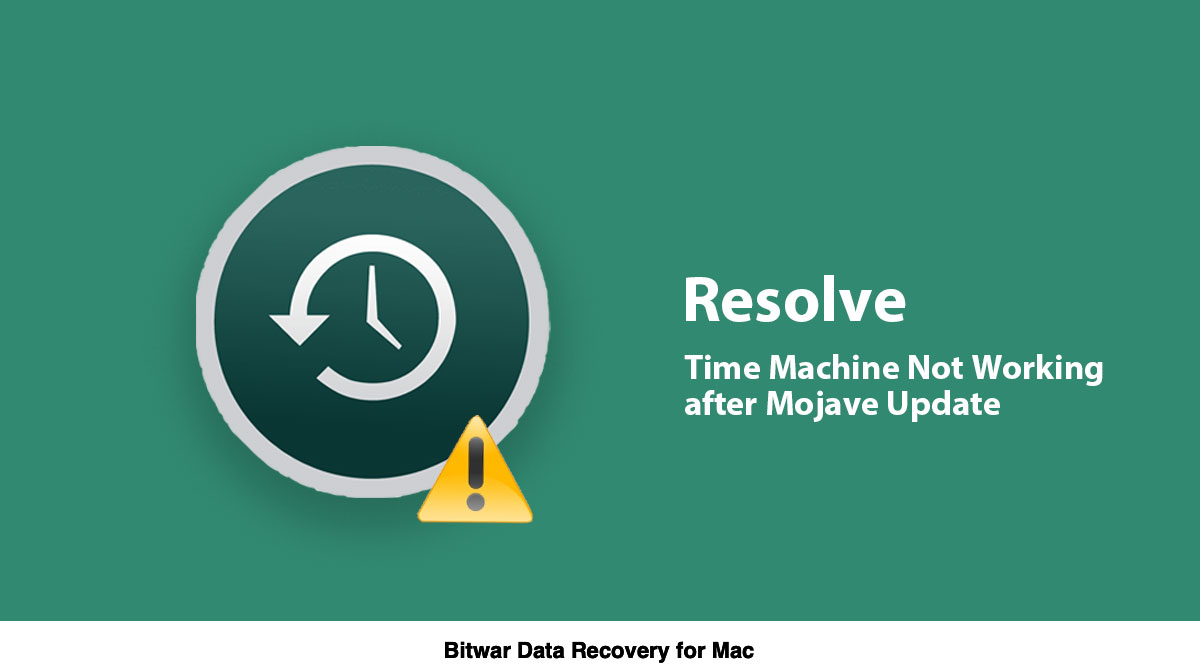
But as they say, even the best can witness specific problems sometimes. The Mac Mojave does experience some issues like Mac getting stuck on login, Mac often freezing, and the 3rd-party app problems. However, the ‘Time machine not working‘ problem is the major one!
If you ever encountered this problem, then don’t panic as through this article, we will present you with some of the best and dependable solutions to resolve the issue quickly!
Table of Contents
Easy Solutions to Resolve The ‘Time Machine Not Working after Mojave Update’ Issue
Solution 1: Configure Time Machine
Mac users state that they will get the ‘There was an error while copying files’ error while they try to use the Time Machine backup.
To resolve this Time Machine issue, follow the steps given below:
Step 1: Select the System Preferences option from the Menu.
Step 2: Select the Time Machine and then select the Turn Off option.
Step 3: Go to Macintosh HD, choose Library followed by selecting Preferences.
Step 4: From the Preferences folder, remove the com.apple.TimeMachine.plist file.
Step 5: Choose the Time Preferences option and relaunch Time Machine.
Step 6: Lastly, save Time Machine backup on an external drive and initiate the backup process.
Following every step above will help you to create the data backup successfully!
Solution 2: Terminal Utility
The use of Terminal utility command along with Time Machine is not allowed in Mac OS Mojave. Therefore, you may get an error message. For example, if you exclude the ‘$ sudo tmutil listbackups‘ command from the Terminal, you will get the ‘The operation could not be completed because ‘tmutil’ could not access the private application on the backup disk‘ error.
To fix this error, follow the steps mentioned below:
Step 1: Go to Menu and then go to System Preferences.
Step 2: Select Security & Privacy.
Step 3: Choose Terminal from under the Privacy tab, which is to be added to the list of applications that can access the application data.
Note: The above two solutions will be able to resolve the ‘Time Machine Not Working after Mojave Update‘ issue, but it may lead to data loss. In case of any data loss, you can try to use trustworthy and capable data recovery software such as Bitwar Data Recovery Software for Mac.
Recover Data with Mac Data Recovery Tool
Bitwar Data Recovery Software for Mac provides 100% clean and active restore for any supported files from any internal or external storage device. Besides, it is an easy and handy recovery tool to retrieve many types of data from external or internal devices on Mac.
Steps to Restore Data from the Mac Time Machine:
Step 1. Download and Install the software for Mac from the official homepage: https://www.365datarecovery.com/.

Step 2. Open the software and select the correct Drive or Partition, which includes the data to be restored and click on the Next button.
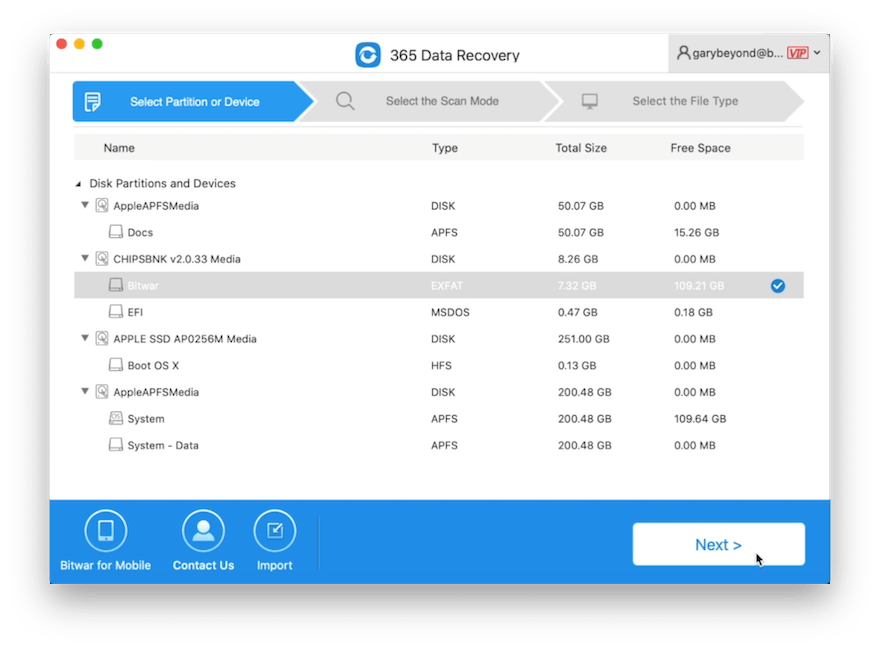
Step 3. Choose the desired Scan mode and continue with the Next button.

Step 4. Choose the File type of the file or click on the All File Types option if you need all the data, then click on the Next button.

Step 5. Preview and Choose the file. Tap on the Recover button to restore the data on Mac.
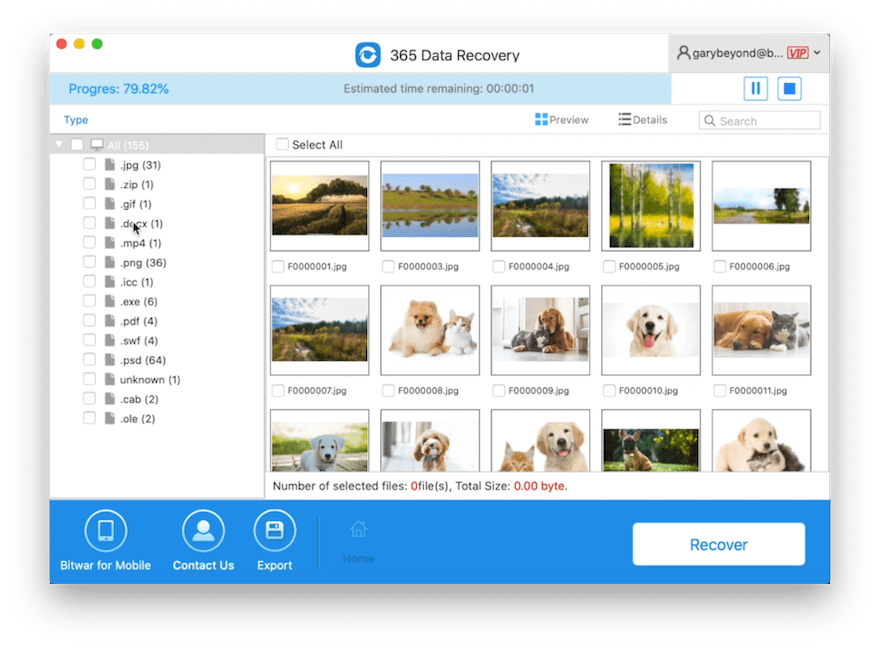
Note: When the data is recovered successfully, save the data from a different file location to prevent data overwritten.
Resolve It Now!
Undoubtedly, the Mac OS Mojave is equipped with many great and new features, but at the same time, it is also surrounded by some issues like the ‘Time Machine Not Working after Mojave Update‘ is one such issue which is encountered by many Mac OS Mojave users. It can be fixed by using the simple and straightforward troubleshooting steps as mentioned in the two solutions above.
However, these solutions may cause data loss on Mac. In case there is any data loss, you will need the trusted and efficient data recovery tool – Bitwar Data Recovery Software for Mac to get back the data back quickly!










Michael says: