5 Quick Ways to Recover Deleted Photos from iPhoto Library on Mac
Tips & Tricks • February 25, 2020
Summary: This article will discuss some useful and effective solutions to recover deleted photo from iPhoto Library and also the best free Photo recovery software for Mac.
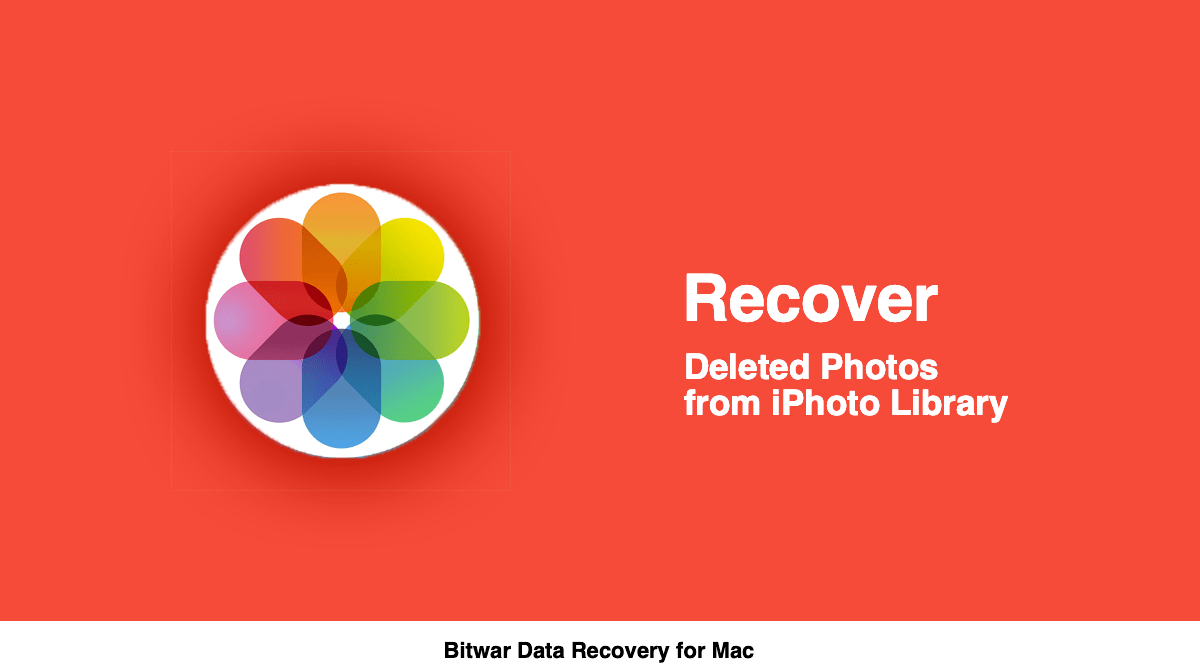
One of the most common experiences faced by any Mac users is accidental shutdown, and photos are lost without a backup. You can refer to the below situation for more understanding:
‘One weekend when I was looking at my photos in iPhoto Library, my Mac device suddenly shut down. I quickly restart my Macbook, and I shocked that my photos are lost from my iPhoto Library! I tried to look for the photos, but I couldn’t find it anymore. I don’t know what happened, but all the lost photos are crucial to me. How can I recover deleted or lost photos from iPhoto Library on Mac?’
Don’t worry if you encountered a similar situation above! We will show you the effective methods to recover your deleted photos from iPhoto Library with Bitwar Data Recovery for Mac.
Table of Contents
Solution 1: Recover Deleted Photos from iPhoto Trash on Mac
Most of the time, photos that are deleted from the iPhoto Library will be moved directly to iPhoto Trash. Therefore, Mac users can first try to restore the deleted photo from the iPhoto Trash. However, if you accidentally dragged or put the photo into the iPhoto Trash and you couldn’t drag it back, you should restore using iPhoto recovery.
Follow the simple guided tutorial below for iPhoto Trash Recovery:
Step 1: Open iPhoto on your Mac and click the iPhoto Trash which is on the sidebar.
Step 2: Choose the desired deleted Photo or Simultaneously Press Ctrl to select more than one picture.
Step 3: Then, Right-click and select the Restore to iPhoto Library option.
Solution 2: Check ‘Recently Deleted’ on Mac
Besides that, there is an option called Recently Deleted in iPhoto Library on Mac. If the photo couldn’t found in the iPhoto Trash, you can go to the Recently Deleted folder to look for it.
Step 1: Launch iPhoto, then select the Albums menu, you can see the Recently Deleted trash icon.
Step 2: Click the Recently Deleted trash icon and Select the photo to Recover back to iPhoto Library.
Hopefully that the above two solutions may get back the needed photos as you want, if still, the answer is no, that you probably need to restore the photos directly with Time Machine or the third-party data recovery software.
Supposed you haven’t backed up your photos with the Time Machine, then it’s better to process the data recovery with Bitwar Data Recovery for Mac, as its a reliable and powerful photo recovery software that can retrieve your photos effortlessly.
Solution 3: Recover Deleted iPhoto Library Photo with Data Recovery Tool
Bitwar Data Recovery for Mac offers straightforward steps that can easily follow up.
Follow the simple steps given below to recover photos.
Step 1: Download Bitwar Data Recovery Software on your macOS from https://www.365datarecovery.com, and install it on your computer.
Step 2: Select the Hard drive and press on the Next button to continue.
Step 3: Select the Scan Mode and press Next. We suggest selecting Quick Scan first, if your files cannot be found using this mode then choose Deep Scan option.
Step 4: Choose the File Types you want to restore. Then, click on Next.
Step 5: Preview the files or data that are needed and click on Recover to start recovery.
Important Note: Once recovery is successfully finished, please Save All the recovered data somewhere safe and do not save it back on the same drive or disk to prevent Photo Data Overwritten.
Solution 4: Recover Photos with Time Machine Backup
Time Machine is a backup program developed by Apple, which can help Mac users to retrieve lost photos without third-party software. Suppose that when you are deleting the photos and Time Machine is still running, most likely, you can restore the deleted photos with the Time Machine!
Step 1: Connect the Time Machine drive to Mac and keep it connected.
Step 2: Go to Finder to open the Pictures Folder and select the iPhoto library.
Step 3: Enter Time Machine in the Dock or Application folder. Then, click the Desired Backup File according to the time you lost the photo.
Step 4: Navigate to save iPhoto Library at a Desired Location on the hard drive.
Step 5: Lastly, select the photo and click Restore to recover the photo.
Solution 5: Perform iPhoto Library First Aid
Apple industry helps Mac users to overcome this problem by developing First Aid to help users to repair their iPhoto library. It can be a helpful and easy way to get back a deleted photo from iPhoto Library.
Step 1: Go and find the iPhoto app in the Application folder on the Dock.
Step 2. Then, press the Command + Option keys on the keyboard and double-click on the iPhoto icon.
Step 3: The Repair Library window will appear and click on Repair and confirm the action.
Please check your iPhoto Library for the deleted photo when the action is completed.
Bonus Trick: iPhotos Not Responding or Showed Up After Recovering?
After performing photo recovery on Mac by using the best Mac recovery software above, if the iPhotos do not show up or not responding on Mac, don’t panic! Apple iPhoto provides a feature to solve the issue. Mac users just have to follow the guided steps blow to Rebuild iPhoto Library on Mac:
Important Note: Rebuilding iPhoto Library may result in Data Loss. So before you proceed to the steps below, please make sure you had referred to solution 3 to restore all the deleted photos on Mac and saved them at a different external device.
Step 1: Quit iPhoto Library and Restart it.
Step 2: Press and hold Command + Option keys and click on the iPhoto icon.
Step 3: A dialog box will appear and Tick all of the rebuild options. Then, click Rebuild.
Get iPhoto Library Back Now!
Bitwar Data Recovery for Mac is a very reliable third-party recovery tool to restore deleted photos from iPhoto Library on Mac. It is fast and easy to recover for all Mac users to use even when you forget to use a Time Machine to back up your essential data. It supports more than 300+ types of file formats, and you can also restore all types of photos with the latest recovery algorithm!
In addition to that, Bitwar Data Recovery Software allows you to scan and retrieve data on macOS Catalina and older versions from virtually any storage device, including all the internal hard drives, external hard drives, cameras, USB flash drives, and memory cards. Download and retrieve now for free!

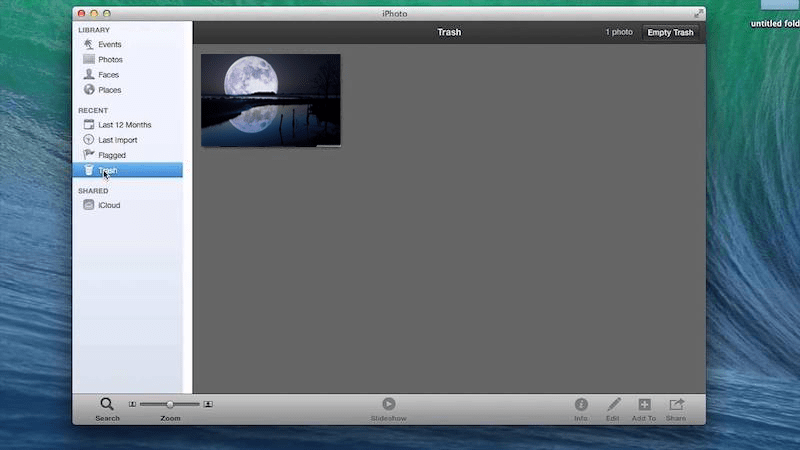
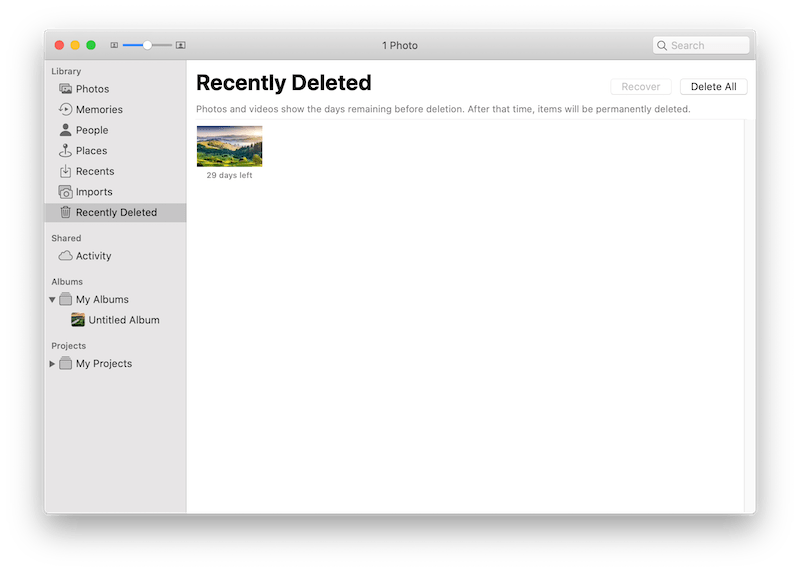

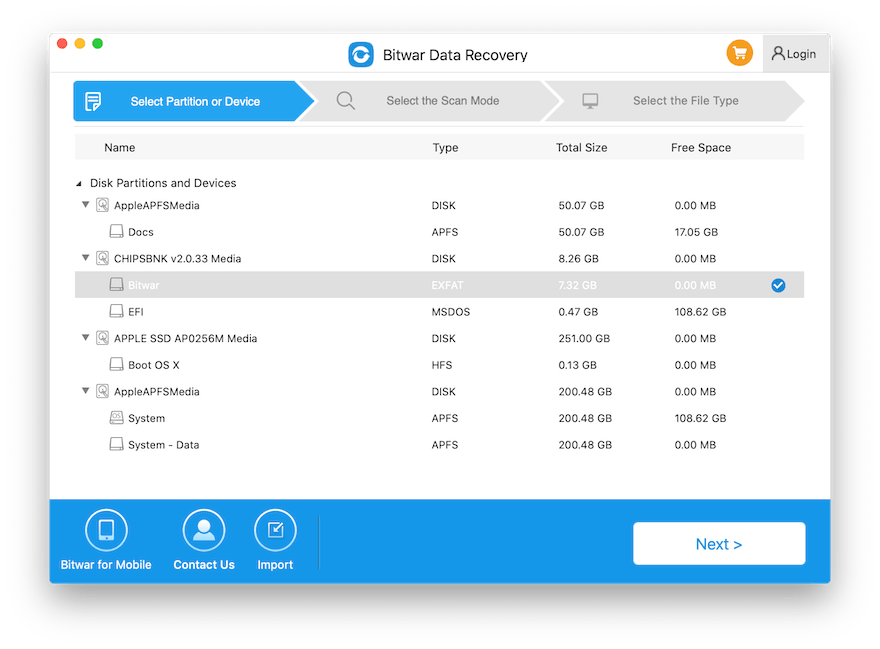


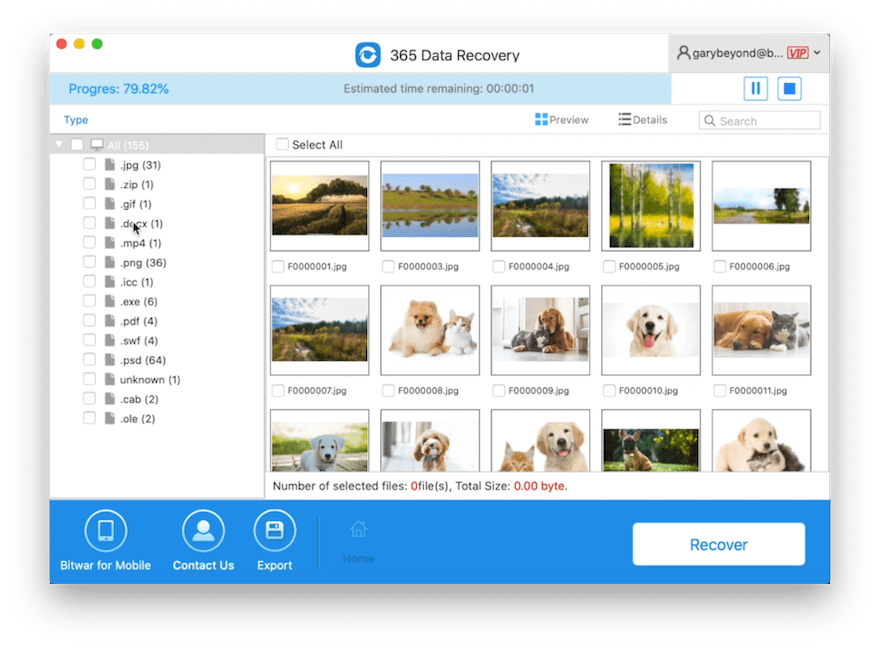
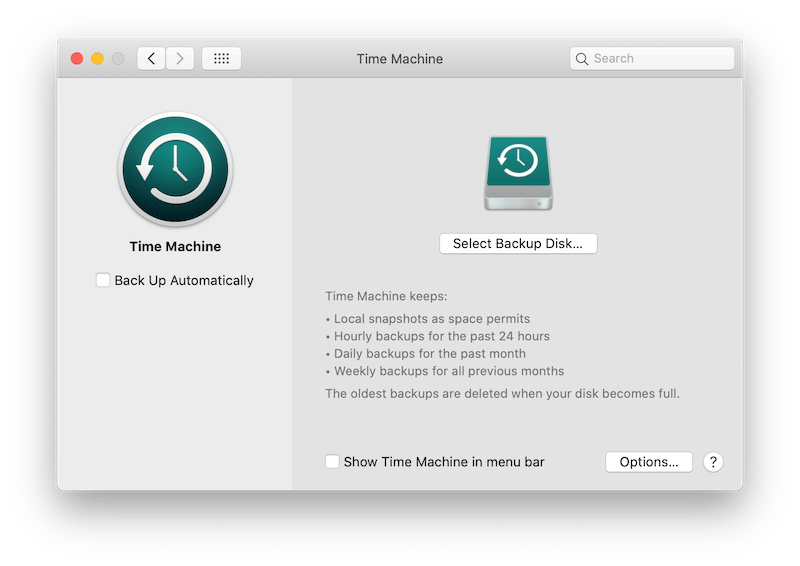
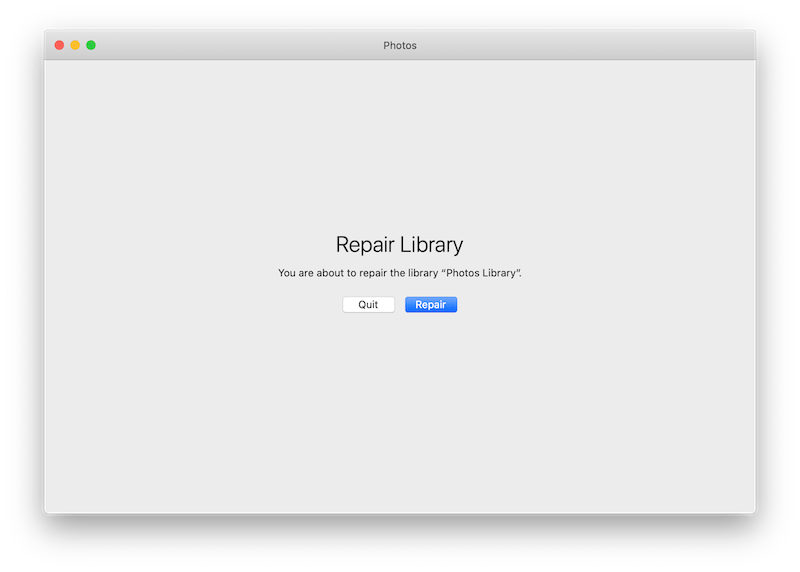
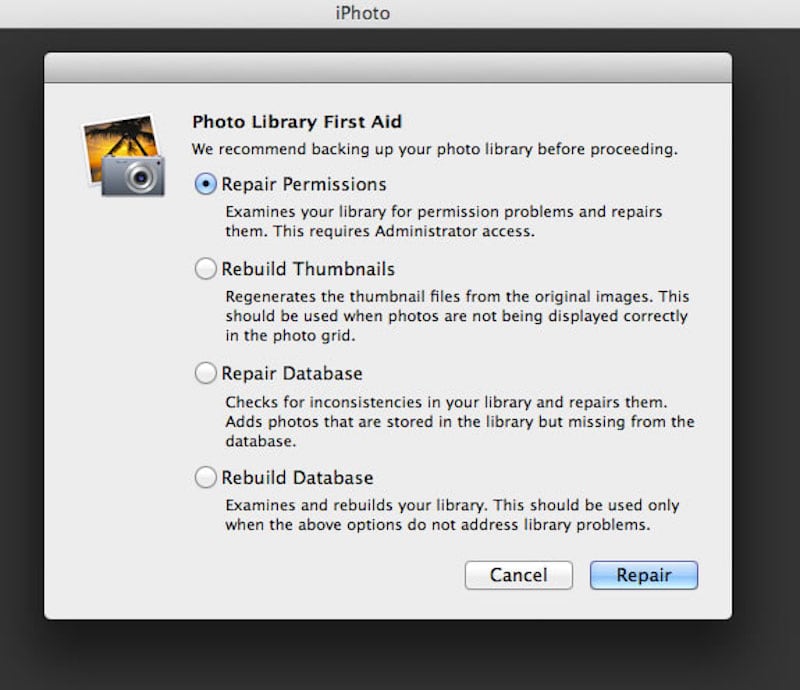









Michael says: