4 Best Solutions To Fix ‘Seagate External Hard Drive Not Showing Up Mac’
Tips & Tricks • February 26, 2020
Summary: Following this article, you will be able to repair and fix the ‘Seagate external hard drive not showing up mac’ issue and recover all your important data using the best Mac recovery tool – Bitwar Data Recovery Software for Mac.
The ‘Seagate external hard drive not showing up mac’ is one of the most common problems that Mac users discuss in the Apple community. There could be many reasons associated with this issue and it can get frustrating as both your time and effort goes wasted.
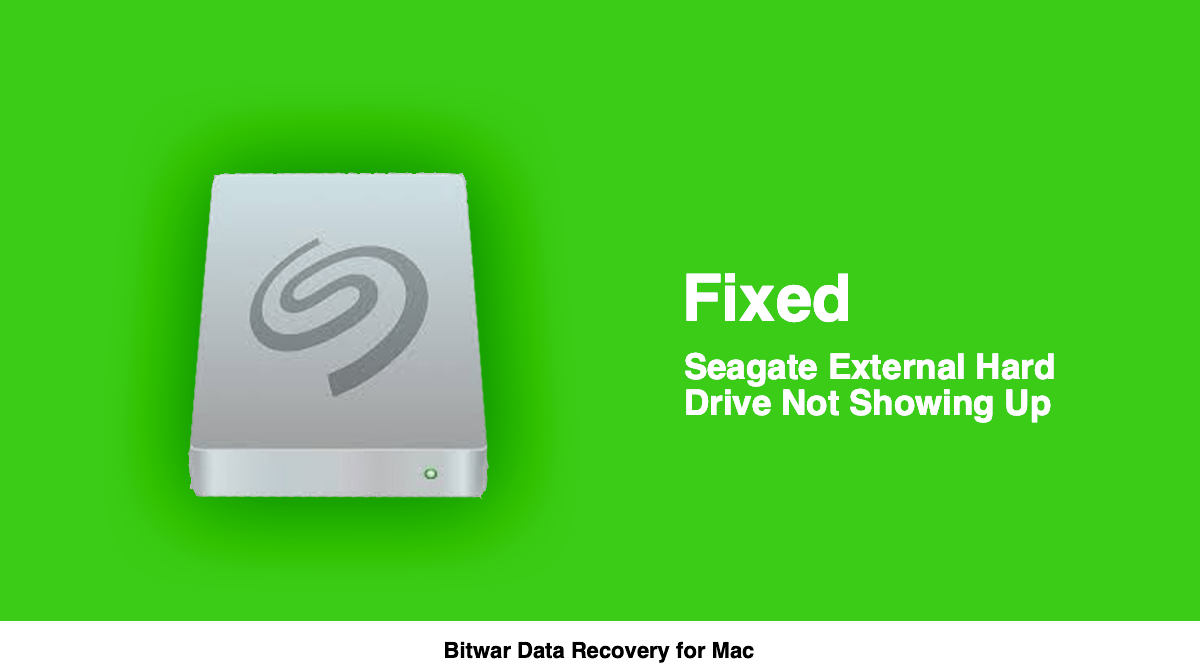
A perfect example of the issue that is encountered by one of the Mac users, as stated below:
Last weekend, I am trying to open my old files in my Seagate external hard drive on my Macbook. After I insert it to my device, my Seagate external hard drive is not showing up on Mac. What is happening? All of my important data are stored in this hard drive. Any effective solutions to fix this issue?
If you come across a similar situation above, you don’t need to worry! This issue can be sorted out easily with some simple and easy solutions, which will be discussed in this article below!
Table of Contents
Possible Reasons
To let you understand more about how the ‘Seagate external hard drive not showing up Mac’ issue happens, we listed some of the possible causes of this issue below:
- Faulty or loose connection and damaged cable.
- Mac OS update.
- Corrupted file system in Seagate drive.
- Viruses and Malware.
- Hard drive errors.
- Some unknown reasons.
Basic Seagate External Hard Drive Checks
After knowing the causes of the issue, Mac users need to go through some of the basic checks before jumping directly to the solutions to fix the issue of ‘Seagate external hard drive not showing up Mac’.
Sometimes Seagate External Hard Drive is not showing up on Mac because of some small issues. This can save users more time and effort on fixing the issue!
- Check for the loose connection by reconnecting the Seagate hard drive.
- Try the hard drive with another USB port on the Mac device.
- Connect the Seagate hard drive to another system or computer to check if its working or not.
- Check the physical condition of the external hard drive.
If the ‘Seagate external hard drive not showing up Mac’ issue is not fixed after performing all the checks above, then you have to carry on with the effective solutions below to fix the problem but Make Sure to Recover all your essential data as there could be a risk of data loss while performing these solutions with the best free Mac data recovery tool.
Recover Seagate External Hard Drive Data with Mac Data Recovery Tool
Bitwar Data Recovery Software for Mac provides easy and simple steps to restore any data such as images, videos, and audios, etc. from any internal or external storage devices like USB flash drive, hard disk, pen drive, and memory card, etc. without any hassle in just a couple of minutes.
Steps to retrieve data from the Seagate External Hard Drive on Mac:
Step 1: Download Bitwar Data Recovery software for Mac operating system from our official website: https://www.365datarecovery.com/ by clicking on the Free Download button. After downloading, install the software in your Mac system.
Step 2: Once the software is installed, Connect the Seagate external hard drive to your Mac device and Launch the data recovery tool.
Step 3: Now, choose the Partition from the list of partitions, where you want to restore your data, followed by clicking on the Next button.
Step 4: You can choose Quick Scan at the beginning of the scan, and if Quick Scan doesn’t work to find the data, try with the Deep Scan next time.
Step 5: After that, Select the File Formats you want to recovery.
Step 6: Now, Check and Preview all the selected data that requires recovery and then click on the Recover button to start the data recovery.
Important Note: Once recovery is successful, please save all the retrieved data at a different safe location instead of the Seagate external hard drive, DO NOT save it back on the same drive or disk.
Best Solutions to Fix ‘Seagate External Hard Drive Not Showing Up Mac’ Issue
After you had successfully recover the data from your Seagate external hard drive, please follow the guided solutions below carefully to fix the issue on your Mac.
Solution 1: Reset Finder Preferences
Step 1: Navigate to Finder > Preferences > Sidebar.
Step 2: Check the External Disks option in the sidebar to show hard drives in Finder.
Step 3: Now, go to the General tab.
Step 4: From the General tab, enable the External disks located below Show these items on the desktop.
After applying the solution above, it should help Mac users in showing-up their Seagate external hard drive on Mac, if it fails to do so, then go to the Solution 2 below.
Solution 2: Mount the Seagate External Hard Drive
At times the external hard drive does not get mounted automatically on Mac but, this can be manually done by following the below-stated steps:
Step 1: Launch Disk Utility.
Step 2: From the left sidebar, Right-click on the Seagate external drive and then click on the Mount button to mount it.
If this solution also fails to resolve the issue, then go for the third solution to overcome the issue of ‘Seagate external hard drive not showing up Mac.’
Solution 3: Run First Aid on Seagate External Hard Drive
Sometimes the presence of file system errors on the Seagate external hard drive can lead to the ‘Seagate external hard drive not showing up Mac’ issue. In such a case, Mac users can use First Aid to fix the problem on Mac.
Step 1: Open Disk Utility.
Step 2: Select the Grayed-out Seagate external hard drive.
Step 3: Then, choose the First Aid option from the top and click on Run to execute.
Solution 4: Send the Seagate External Hard Drive to Repair Center
After applying any of the above-stated solutions should be able to resolve the ‘Seagate external hard drive not showing up mac’ issue. If none of the solutions works, then there could be some physical damage caused to the drive. In case of any physical damage, take the external hard drive to the local technician for repairing.
Bottom Line
‘Seagate external hard drive, not showing up mac’ is a common issue among Apple users on Mac. This is due to several reasons like viruses, software updates, loose connections, and physical damage, etc. as we stated above. Therefore, perform any of the given solutions above to fix the issue immediately.
Always remember to restore all your essential data with the assist of Bitwar Data Recovery Software for Mac before applying these solutions to avoid any data loss. Suppose that none of the methods above can fix the issue, it is better to get the Seagate external hard drive checked from a local technician.


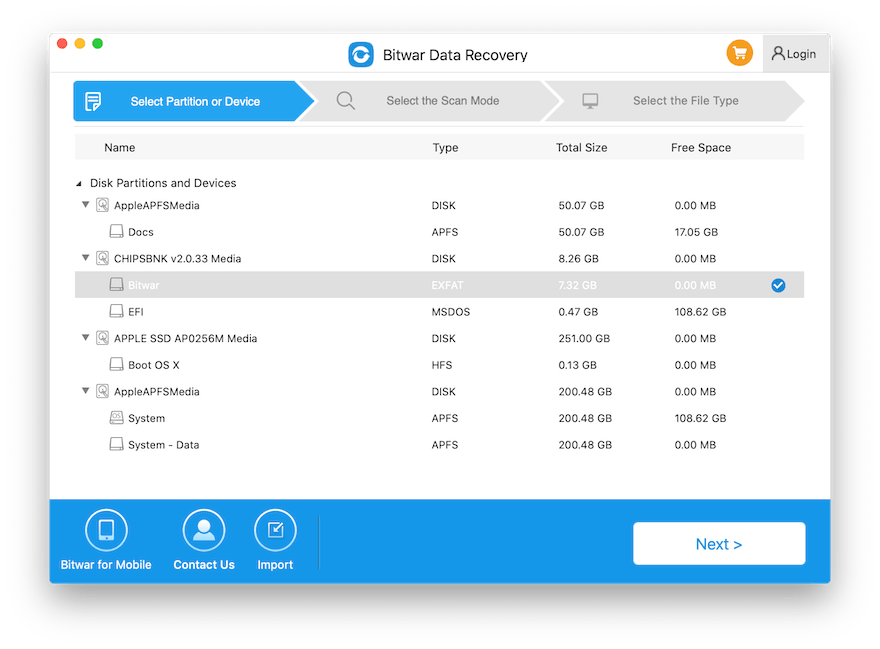


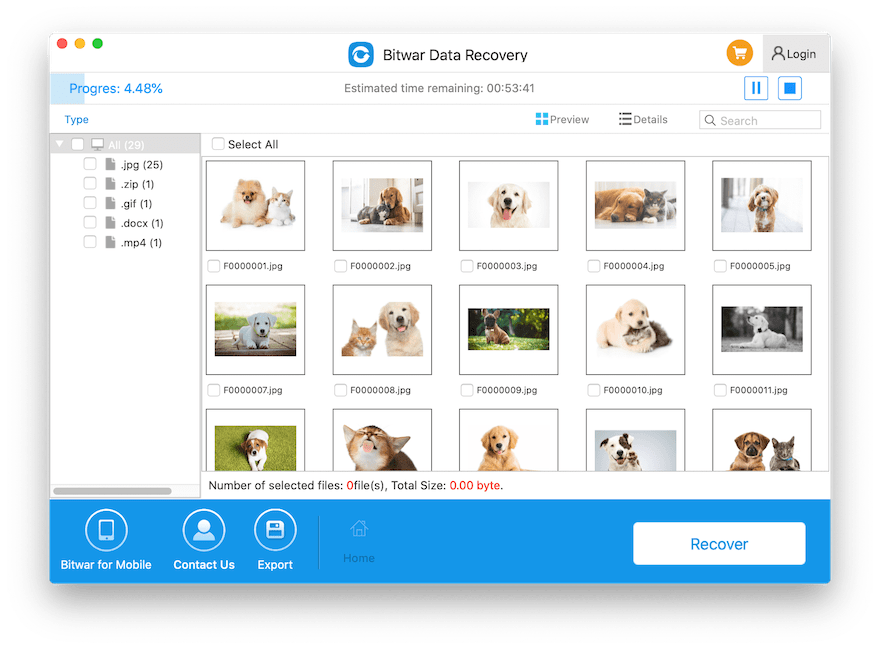
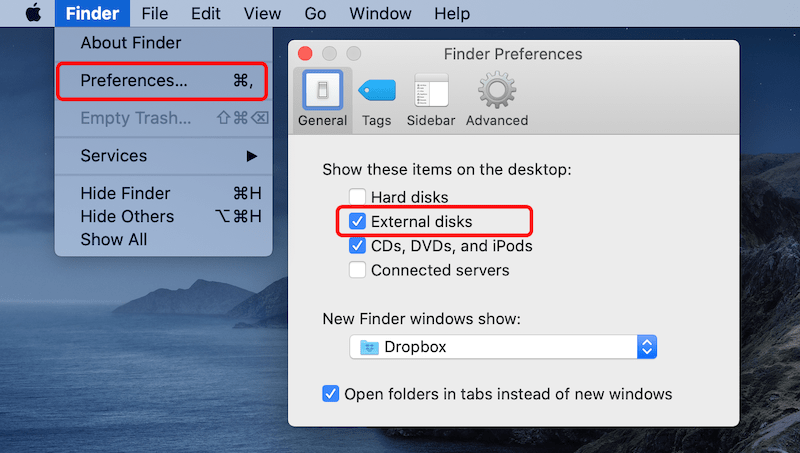
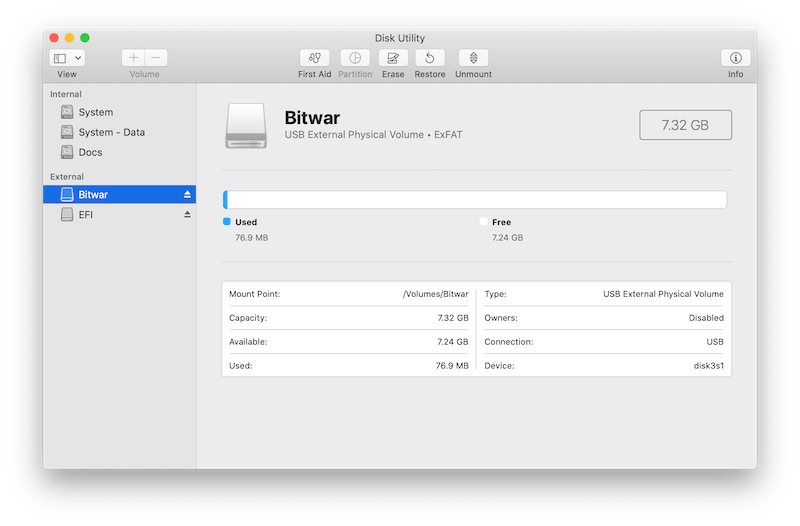
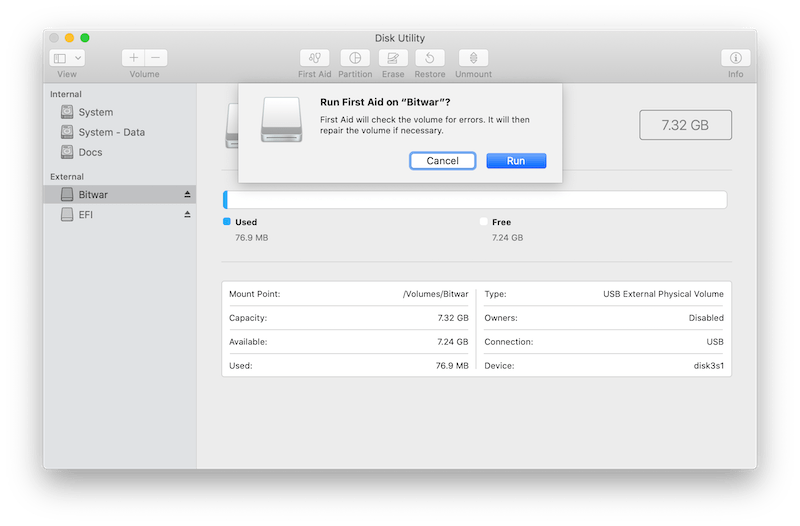









Michael says: