5 Solutions to Fix ‘Mac Won’t Read SD Card’ Error on macOS
Tips & Tricks • February 24, 2020
Summary: Through this Mac article, we will introduce to you some of the best and most convenient ways to solve ‘Mac won’t read SD card’ error on your Mac device with the Best Mac Data Recovery Tool – Bitwar Data Recovery for Mac.

There can be several reasons associated with this issue, which may cause damage to your Mac system, SD card, and the card reader as well. Nevertheless, there is no need to worry when you encounter ‘Mac won’t read SD card’ error on Mac because there are various easy ways to solve this error and recover all your vital data from the SD card using a powerful Mac data recovery tool!
Table of Contents
Why ‘Mac won’t read SD card’ Error Occurs?
Look here for some of the prime reasons that cause ‘Mac won’t read SD card’ error on Mac device:
- Virus attack and Malware.
- Physically damaged SD card.
- Corrupted file system.
- Sudden power outage or failure.
Best Solutions to Fix ‘Mac won’t read SD card’ Error on Mac
There are a lot of useful solutions to fix ‘Mac won’t read SD card’ error, you can try all the different solutions and suppose that you want to recover data from the SD card, you can use Bitwar Data Recovery for Mac to restore the data for free!
Please follow the solutions given below to fix and repair the error on Mac device:
Solution 1: Check SD Card Connection
Improper connection of SD may cause the SD card unreadable on a Mac device. Please make sure the SD card is connected properly by reconnecting it or connect with a different plug on your Mac device.
Solution 2: Check the SD Card Reader on Mac
Sometime the SD card reader may not be working; in such a case, please try a different card reader. If the card is still not being recognized in the other card reader, then there is a problem with the SD card you are using while, if the card is being detected in another card reader, then the issue pertains to your SD card.
Solution 3: Changing Finder Preference
If there is no problem with your SD card reader, then there is a possibility that the external disk is not set up on your desktop. Thus SD card is not showing up on your Mac computer.
Step 1: Navigate to the Finder, then Preferences followed by the General tab.
Step 2: Check the External Disk option to display the SD card on your desktop.
Step 3: After this, move to the Sidebar tab and check the External disks option below Devices to show up the SD card in Finder.
Supposed that you may see the SD card showing up on your Mac, but if still, the data is still not accessible, you may need to proceed continually with Bitwar Data Recovery for Mac, as this is the best SD card data recovery software that helps retrieve the vital photos or videos from your SD card, now, let’s move ahead with the below solutions.
Recover Data using Bitwar Data Recovery for Mac
Follow the steps below to retrieve the data on the SD card.
Step 1: Download Bitwar Data Recovery software for Mac operating system from our official website: https://www.365datarecovery.com/ by clicking on the Free Download button. After downloading, install the software in your Mac system.
Step 2: Now, choose the SD Card from the list of partitions, where you want to restore your data, followed by clicking on the Next button.
Step 3: Choose Quick Scan as the first option, and if Quick Scan doesn’t work to find the data, try with the Deep Scan next time.
Step 4: After that, Select the File Formats you want to recovery.
Step 5: Now, Check and Preview all the selected data that requires recovery and then click on the Recover button to start the data recovery.
Important Note: Once recovery is successful, save all the recovered data at some safe location, do not save it back on the same storage device.
Practical Solutions to Fix Mac won’t read SD card Error
Solution 4: Fix by Disk Utility
Step 1: Open Applications>Utilities followed by Disk Utility and then click on Continue.
Step 2: Now, select the SD card you want to repair from the sidebar.
Step 3: After this, click on the First Aid button.
Note: In case Disk Utility prompts that the disk is about to fail, back-up your data, and move to replace the disk. In such a case SD card cannot be repaired. Otherwise, move to the Next Step.
Step 4: Click on Run to execute.
Solution 5: Send the SD Card to Repair Center
In case all of the solutions above are failed to repair the ‘Mac won’t read SD card’ error on your Mac device. Then, the next best thing to do is to take the SD card to the local repair center to fix it and backup all your data with the best free Mac data recovery tool – Bitwar Data Recovery for Mac.
Fix the Error!
There are several factors such as virus attack, malware, software updates, physical damage to the SD card and corrupted file system, etc. to cause the issue of ‘Mac won’t read SD card’ occur on Mac. When this issue happens, you are unable to access your important data that are stored in the SD card. Therefore it becomes important to apply certain fixes and repairs to get the data back to data corruption or damage.
All the solutions above work fine for all Mac users but in case they won’t work for your SD card, then please retrieve the data from the SD card to prevent data overwriting and permanent data loss with Bitwar Data Recovery Software for Mac.

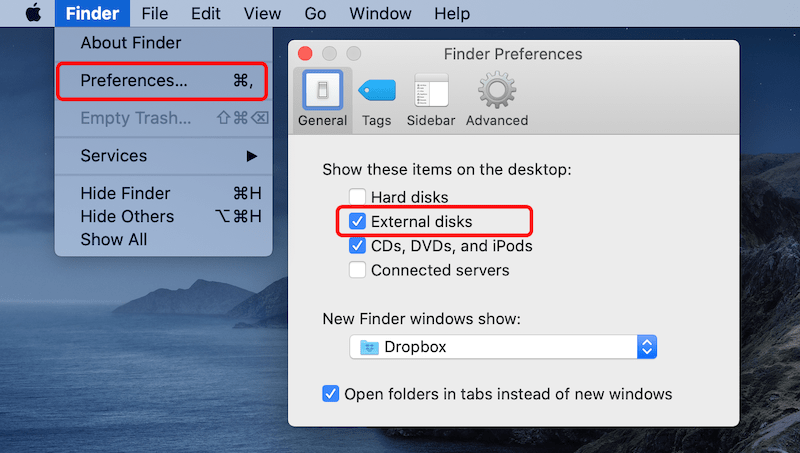

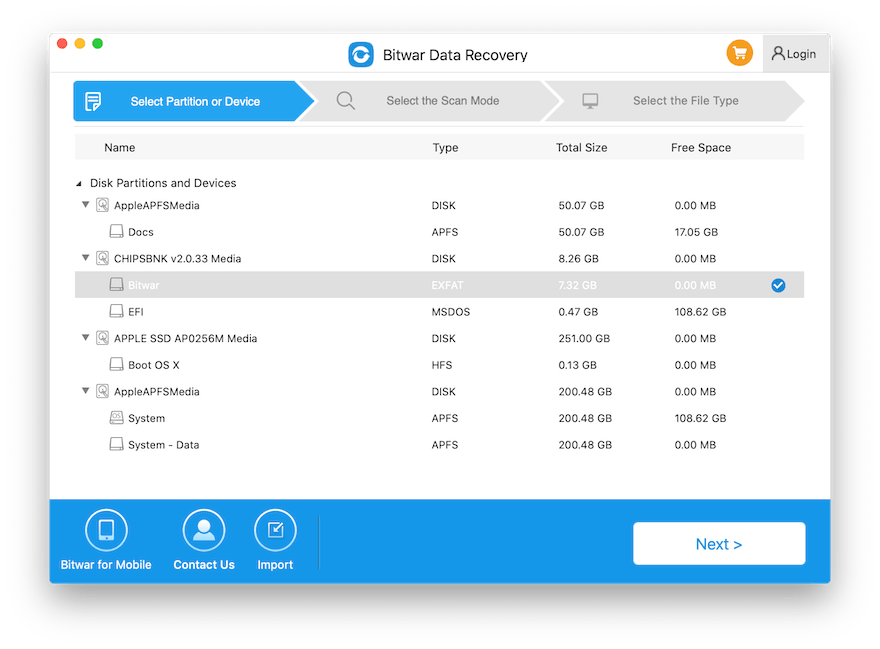


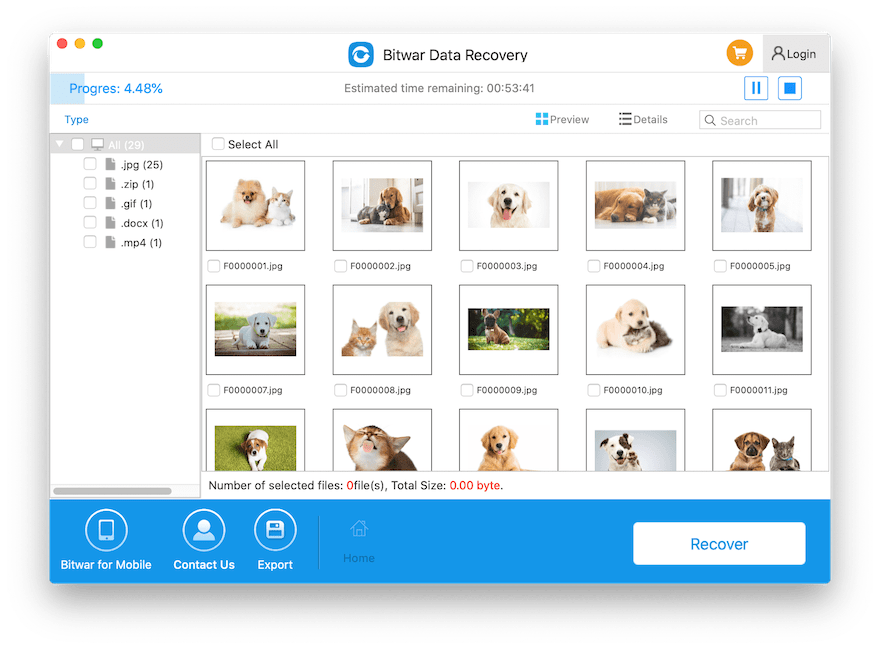
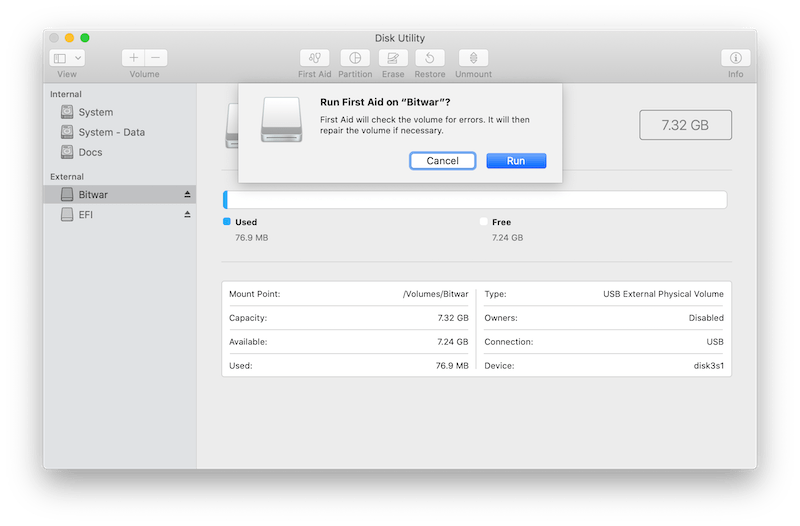









Michael says: