7 Effective Solutions to Recover ‘Folders Disappeared From Desktop’ On Mac
Tips & Tricks • June 8, 2020
Summary: In this article, it will introduce to Mac users various ways of recovering disappeared folders from the Mac desktop with the help of Mac recovery tool – Bitwar Data Recovery Software for Mac!
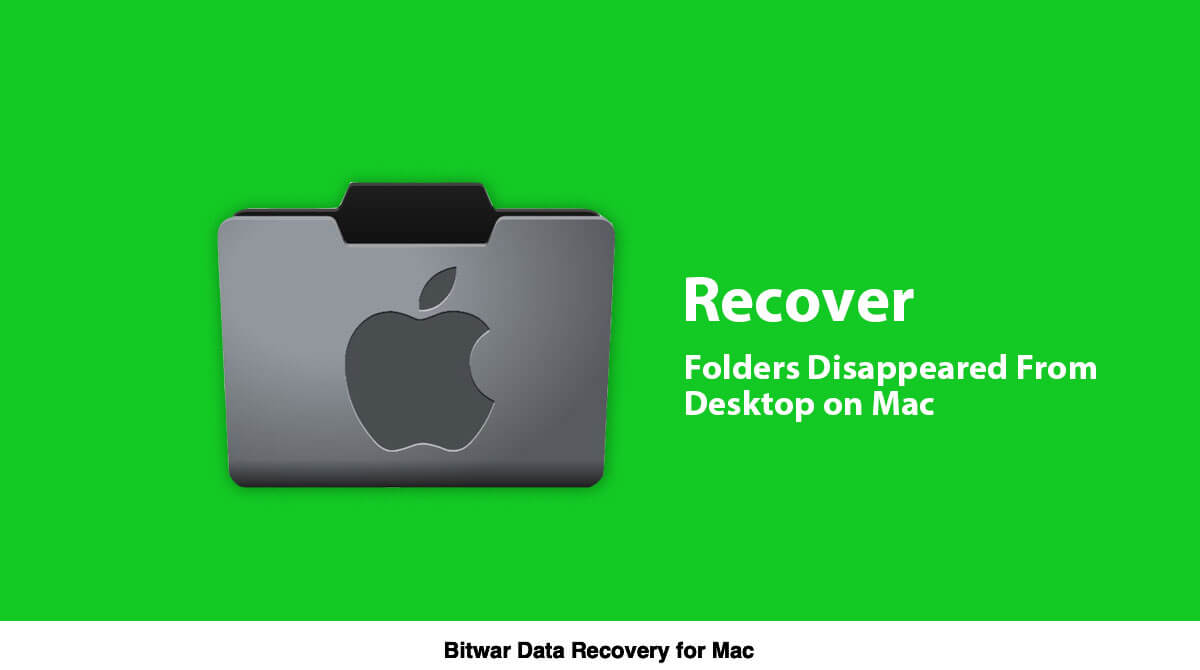
But, lesser-known and least expected, these files and documents can go missing due to scores of reasons like power failure, accidental deletion, and system crash, etc. as a result of which a need arises to find some good ways to retrieve them.
If something like this has happened with you, then do not worry as this article will make it easier and simple for you to recover the ‘Folders Disappeared from Dekstop’ on your Mac system!
Table of Contents
7 Effective Solutions of Recovering ‘Folders Disappeared from Desktop’ on Mac
Solution 1: Trash Bin
At times, the file and folders from the desktop get moved to the trash bin due to some reason, so it is best to consider searching them in the trash bin as well.
Solution 2: Try Spotlight Search
You can try to search for the lost files and folders by using Spotlight search if you remember the files and folders’ names. This can retrieve the ‘Folders Disappeared from Dekstop’ on Mac easily.
Solution 3: Finder
Step 1. Click on the Apple logo from the top left corner of the screen.
Step 2. Click on Force Quit and followed by Finder and Relaunch.
In case this doesn’t work, follow the steps given below:
Step 1. Launch Finder, select your File or folder by right-clicking on it and then select the Get Info option.
Step 2. Click on File or folder Preview option from the Info panel on the top left corner. When the preview is highlighted, press the Backspace key from the keyboard.
Step 3. Log in as Administrator and authorize the action taken when asked for.
Solution 4: iCloud Drive
In Case the Desktop & Documents folders are turned-on in the iCloud of your Mac system, the files and folders will be stored in iCloud while getting removed from the home folder. If you see the ‘Folders Disappeared from Dekstop’, turn off the iCloud and recover the lost documents.
Step 1. Navigate to Apple Menu then to System Preferences, followed by going to iCloud.
Step 2. Now, tap on the Options button and uncheck Desktop and Documents Folders.
Step 3. Click the Done button.
Solution 5: Turn Off Desk Stacks
Step 1. Go to the View option from the top of the desktop screen and select the Use Stacks option.
Step 2. Choose Group Stacks By to see the way your files or folders are organized.
Step 3. After doing this, see for your missing documents and place them in a safe location.
Solution 6: Time Machine
If you have created a backup of your files and folders in the Time Machine, you can recover them from there.
Step 1. Connect the external drive to the Mac system.
Step 2. Click on the Time Machine.
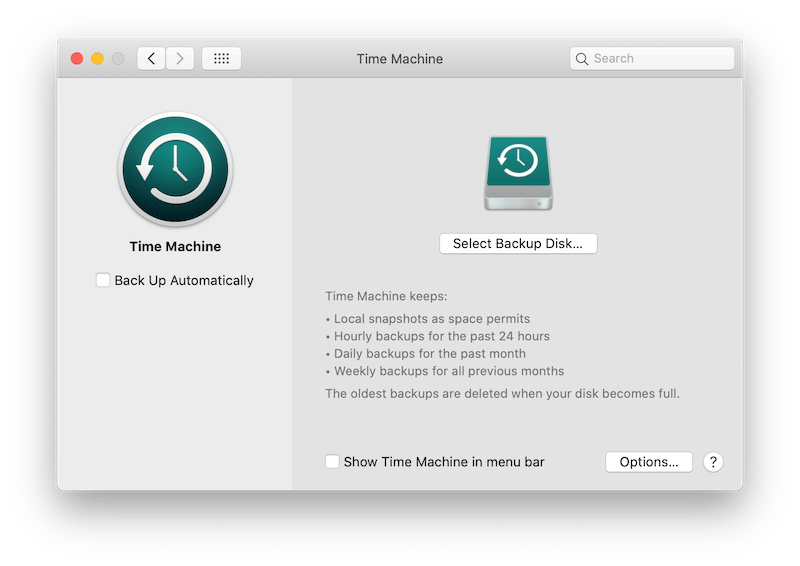
Step 3. After this, choose the Backup date point to recover your documents.
Solution 7: Mac Data Recovery Tool
If all of the above solutions fail to restore your folders and files that were saved on your desktop, then use a powerful data recovery software like Bitwar Data Recovery for Mac to restore all your important documents that went missing. Despite so many data recovery software in the market, we recommend using Bitwar as it provides 100% clear and effective results with a user-friendly interface and less recovery time.
Follow the tutorials below to get back ‘Folders Disappeared from Dekstop’ issue on Mac:
Step 1. Download and Install the software on the Mac system from the official site: https://www.365datarecovery.com/.

Step 2. Launch the data recovery software and choose the Partition or drive and tap on Next.
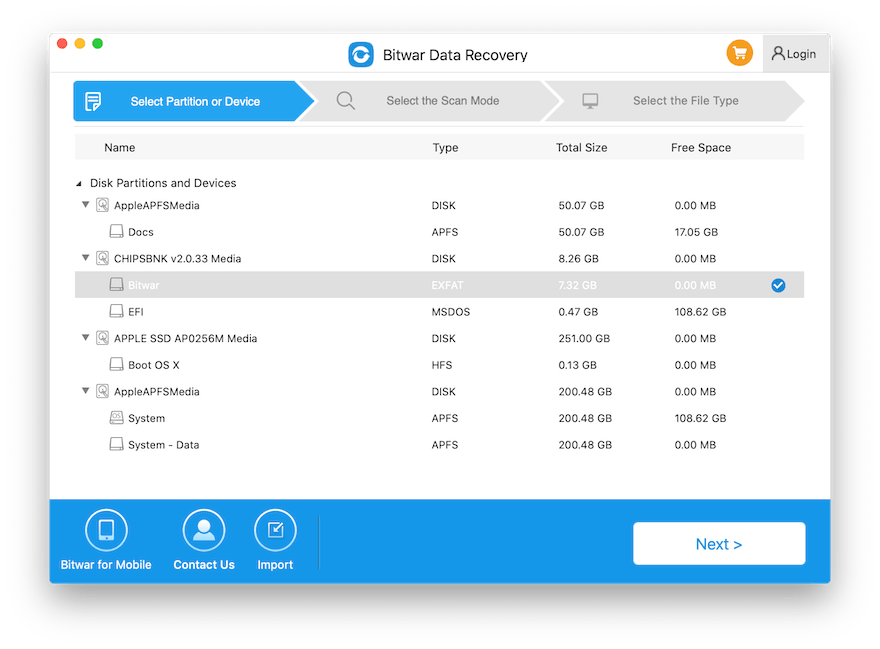
Step 3. Select the Scan mode depending upon the type of search required. Then, continue with the Next button.

Step 4. Choose the File types of the data or All File Types if you want to retrieve all the data and followed by clicking Next.

Step 5. Filter and Preview the data. Lastly, after selecting the files you need, tap the Recover button to start the recovery.
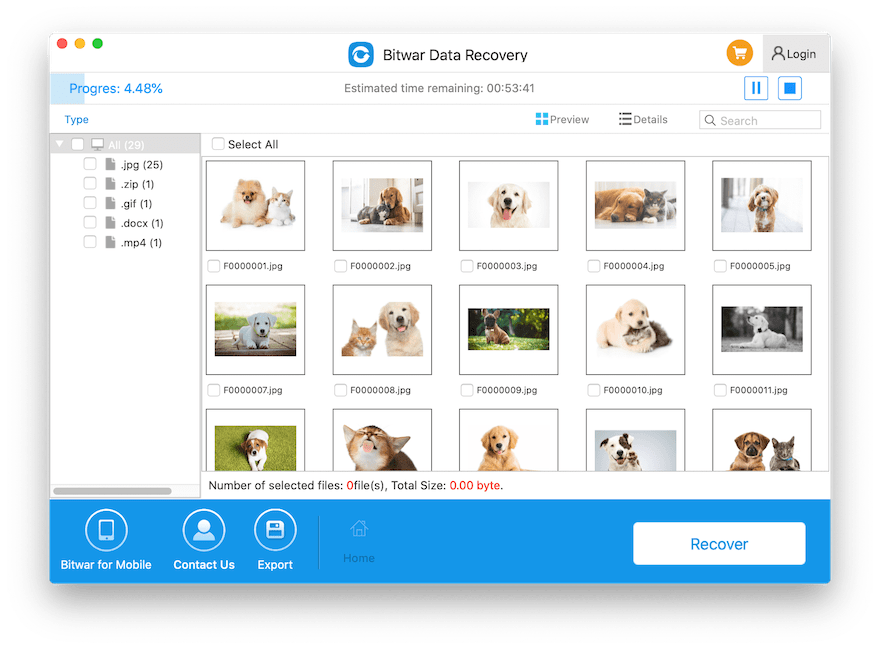
Important Note: Remember to Save all or keep the restored data at a new folder location instead of the desktop to prevent permanent data loss.
Recover Files and Folders Now!
Various reasons like sudden power failure, mistaken deletion, and system failure can lead to data loss from your desktop on the Mac system. Therefore it is always advisable to save your data somewhere safe, where the chances of data going missing due to such reasons are less while maintaining a regular backup of the vital data.
Through the above listed easy and effective solutions, you should be able to recover ‘Folders Disappeared from Dekstop’ and with the help of Bitwar Data Recovery Software for Mac. It is the best and the 100% guaranteed solution to recover the lost data on Mac!

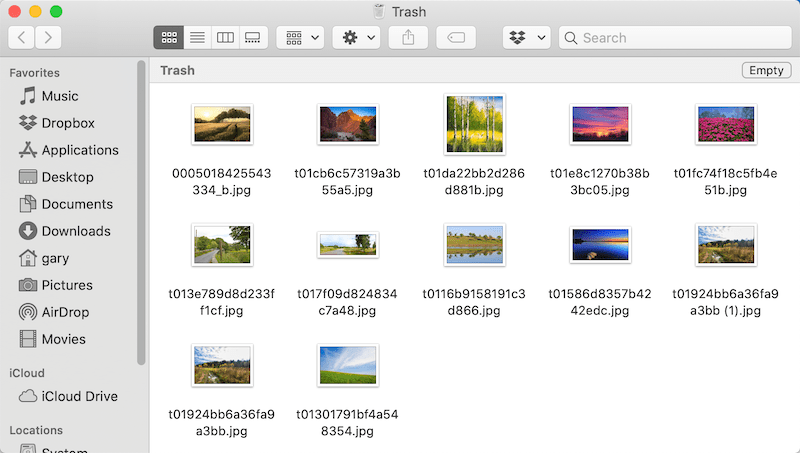
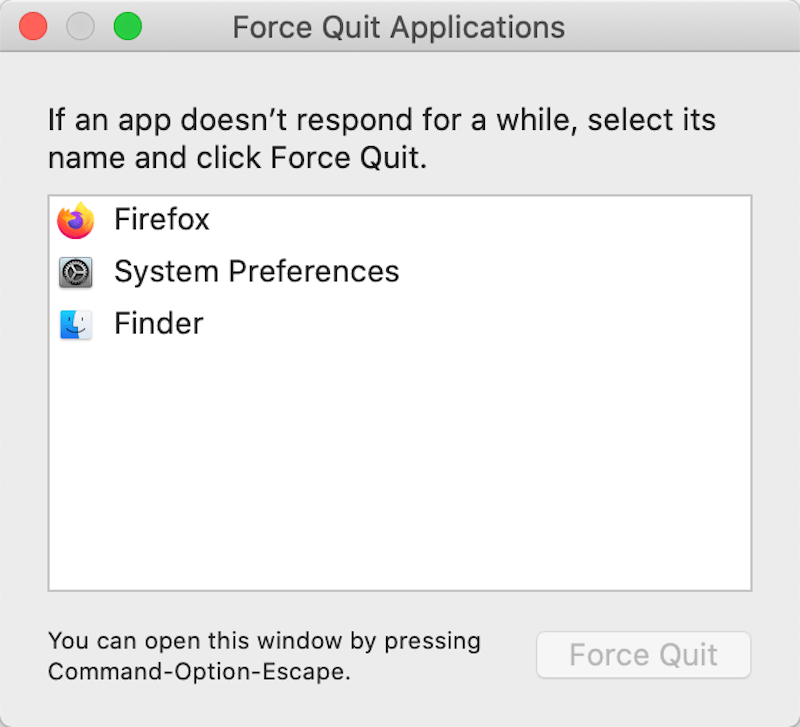
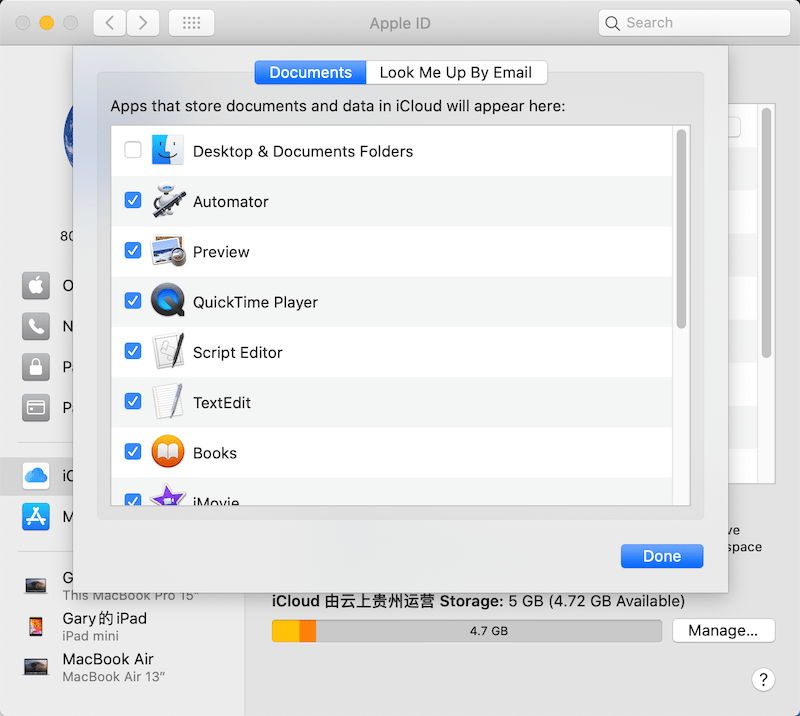
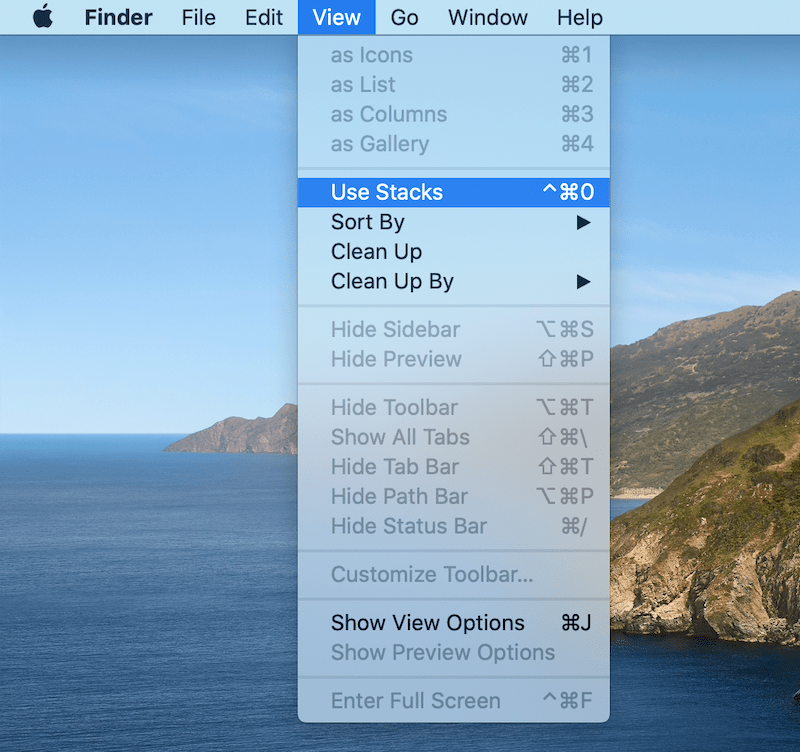









Michael says: